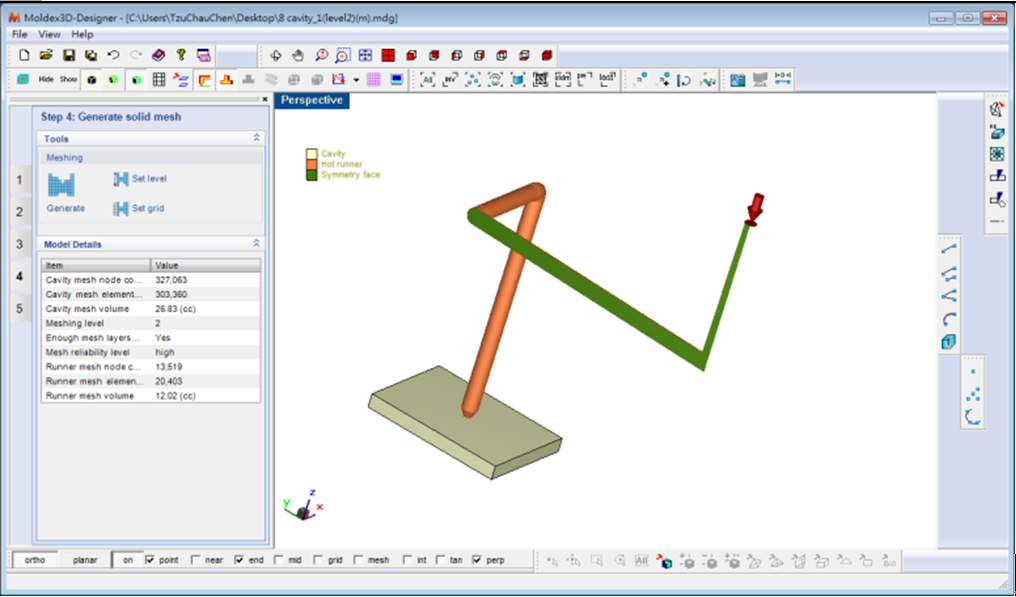In Moldex3D R10, it is feasible to import a 1/2 or 1/4 model into Moldex3D Designer and use “Set configuration†for symmetry setting. Greatly enhanced in Moldex3D R11, the full model can be directly imported. Moldex3D Designer helps you find the best symmetry configuration step by step to save computation time with improved accuracy in a full 3D analysis.
The procedures to perform this setting are easy as follows:
1. Import a full model, including cavities and runners with symmetric configuration.
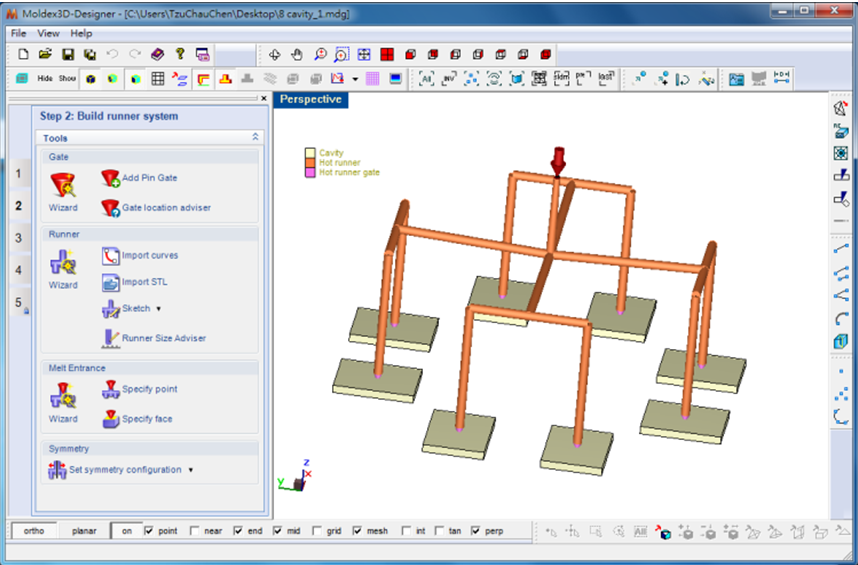
2. In Step2: “Build runner systemâ€, click “Set symmetry configurationâ€. There are two symmetry setting options showing up: “Set configuration†and “Set removalâ€. Select “Set removalâ€.
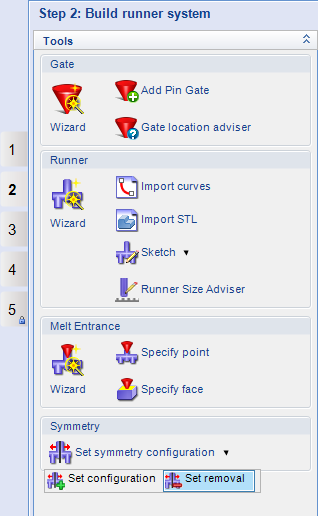
3.  The sprue will be highlighted. Check the box of “Set this segment as symmetricalâ€.Â
Now 3/4 model become transparent, signifying that only the other 1/4 model (not transparent) will be used as the model in the analysis. Click   to confirm this setting or choose “Next segment†for further symmetry setting if it is feasible.
 to confirm this setting or choose “Next segment†for further symmetry setting if it is feasible.
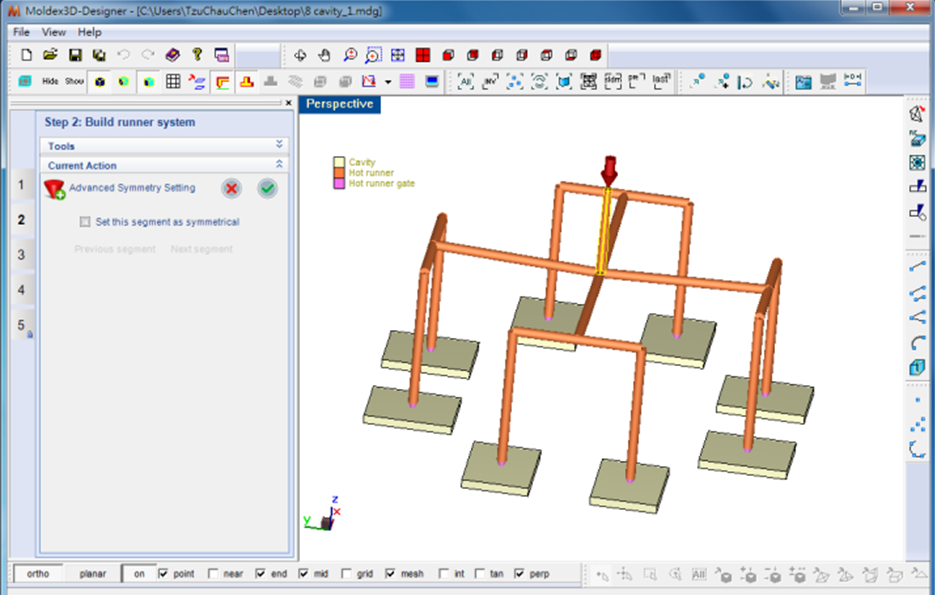 Â Â Â Â Â Â Â Â 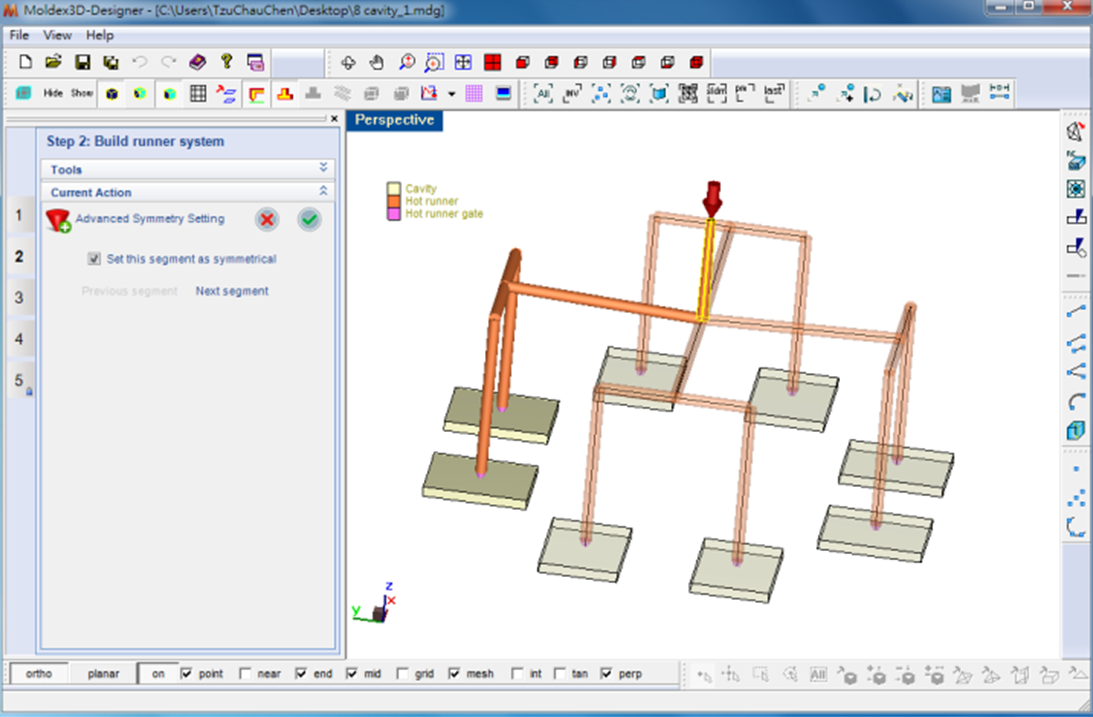 |
4. After clicking “next segmentâ€, another runner segment will be highlighted. Again, check the box of “Set this segment as symmetricalâ€. Now 7/8 model becomes transparent, signifying that only the other 1/8 model (not transparent) will be used as the model in the analysis. Click to confirm this setting. Because there is no more “Next segment†for further symmetry setting.
to confirm this setting. Because there is no more “Next segment†for further symmetry setting.
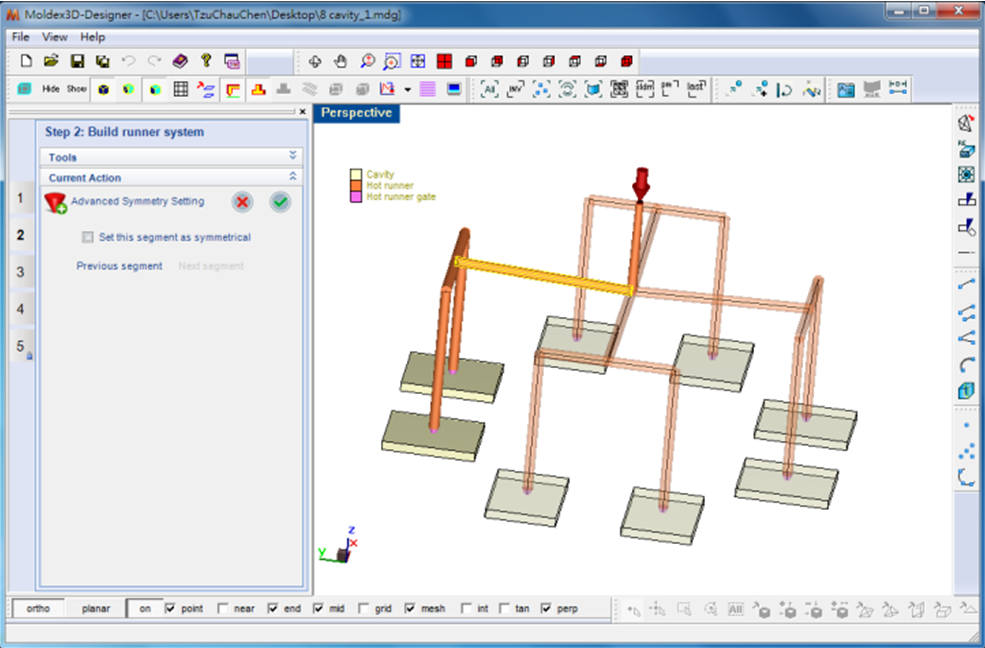 Â Â Â Â Â Â Â Â 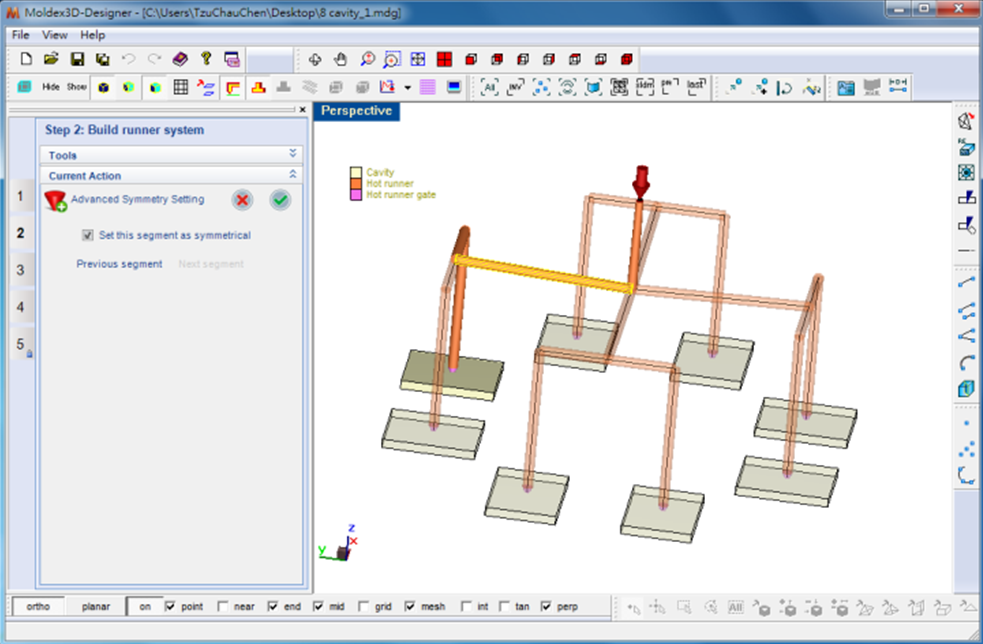 |
5. Go to Step 4: “Generate solid meshâ€. Appropriate Symmetry boundary conditions are automatically applied to model after meshing.
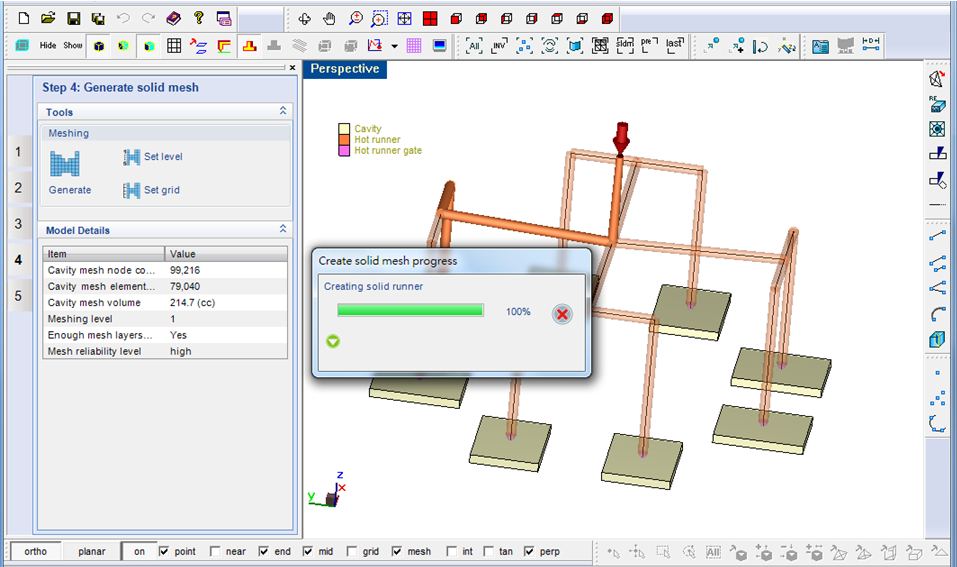 Â Â Â Â Â Â Â Â 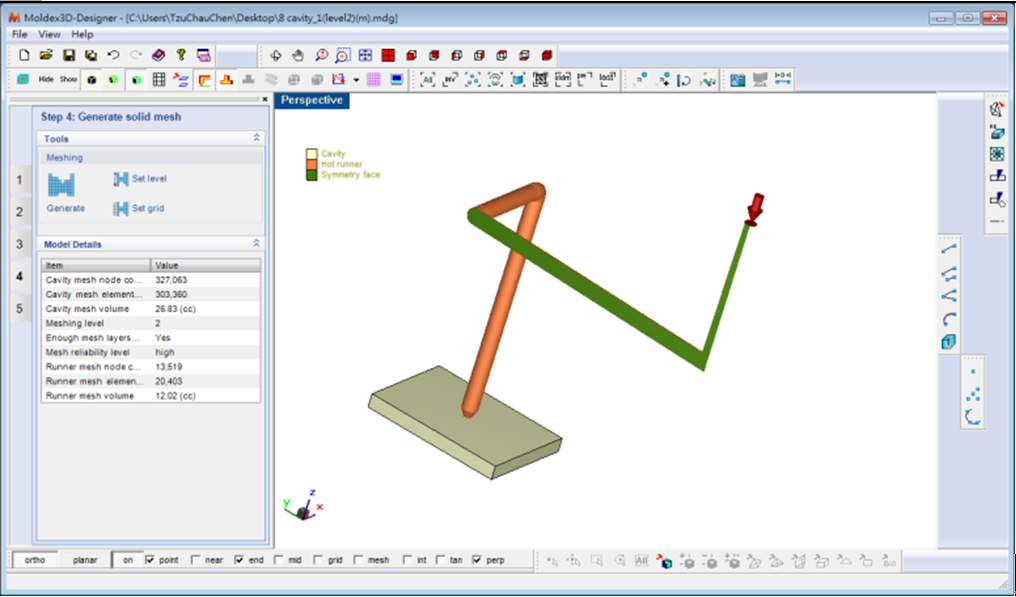 |
6. Export solid mesh for analysis and view the simulation results accordingly. The analysis is done with 1/8 of the model without any additional modifications.

Valve Abluent
Valve Abluent,Fast Cleaning Valve Abluent,Wear Resistance Valve Abluent,Valve Sealing Surfaces Abluent
Kingwin Lubricating Material (Jinhu) Co.,Ltd , https://www.cnkingwin.com
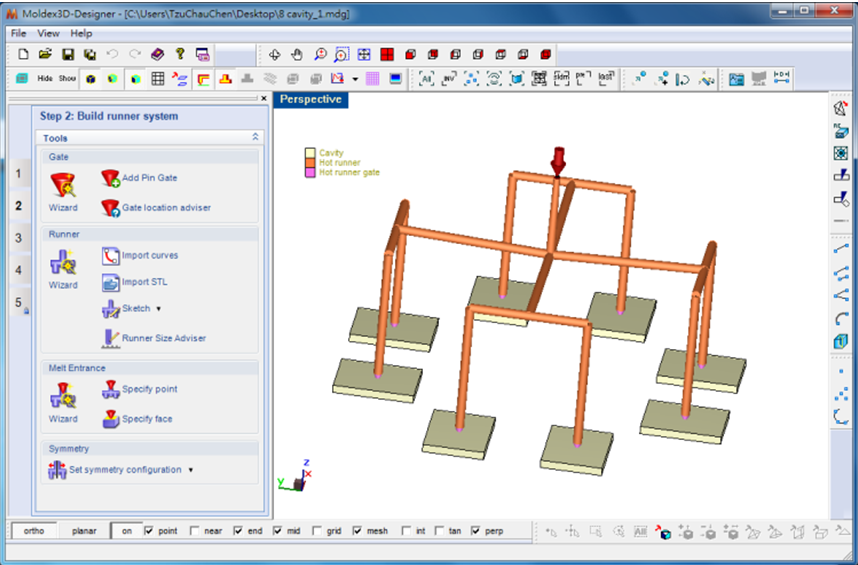
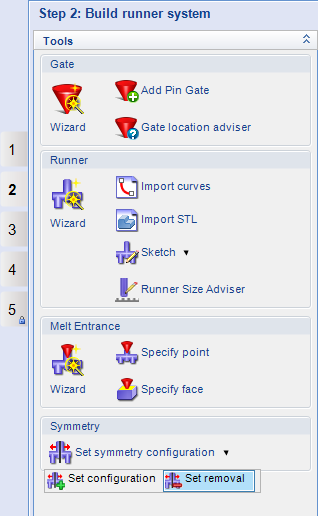
![]()  to confirm this setting or choose “Next segment†for further symmetry setting if it is feasible.
 to confirm this setting or choose “Next segment†for further symmetry setting if it is feasible.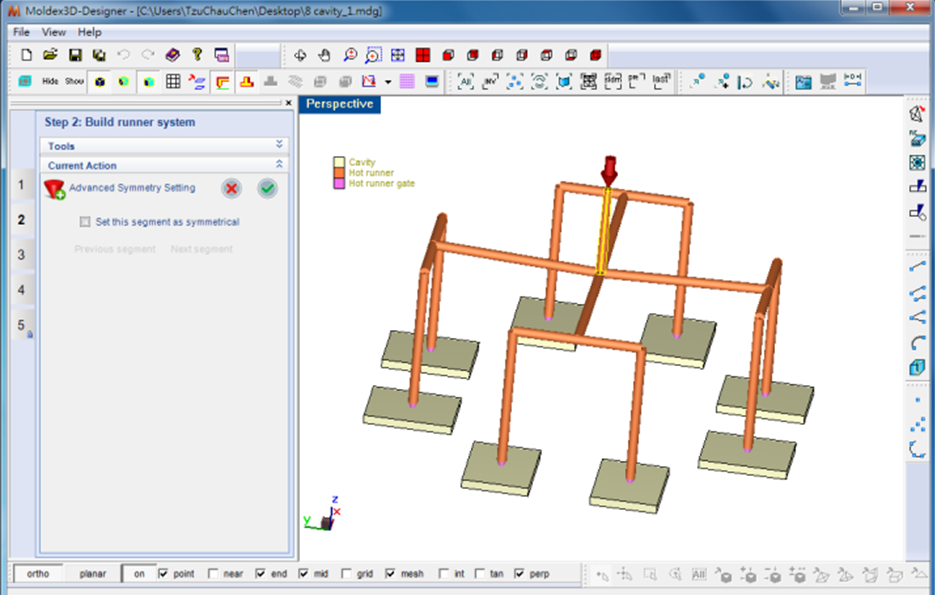    Â
    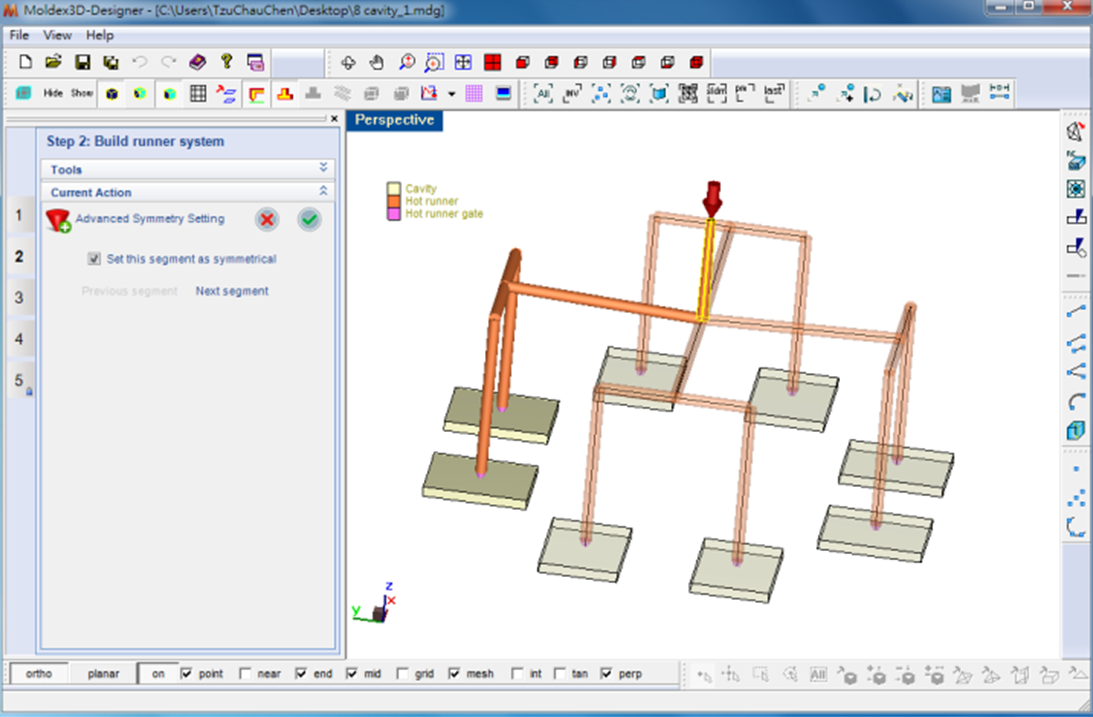
![]() to confirm this setting. Because there is no more “Next segment†for further symmetry setting.
to confirm this setting. Because there is no more “Next segment†for further symmetry setting.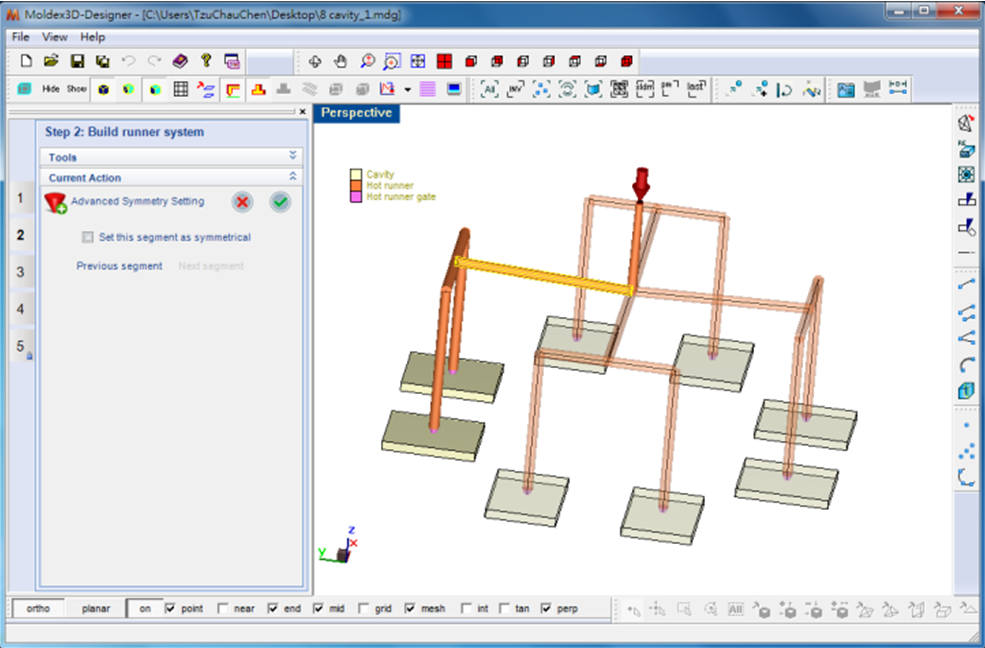    Â
    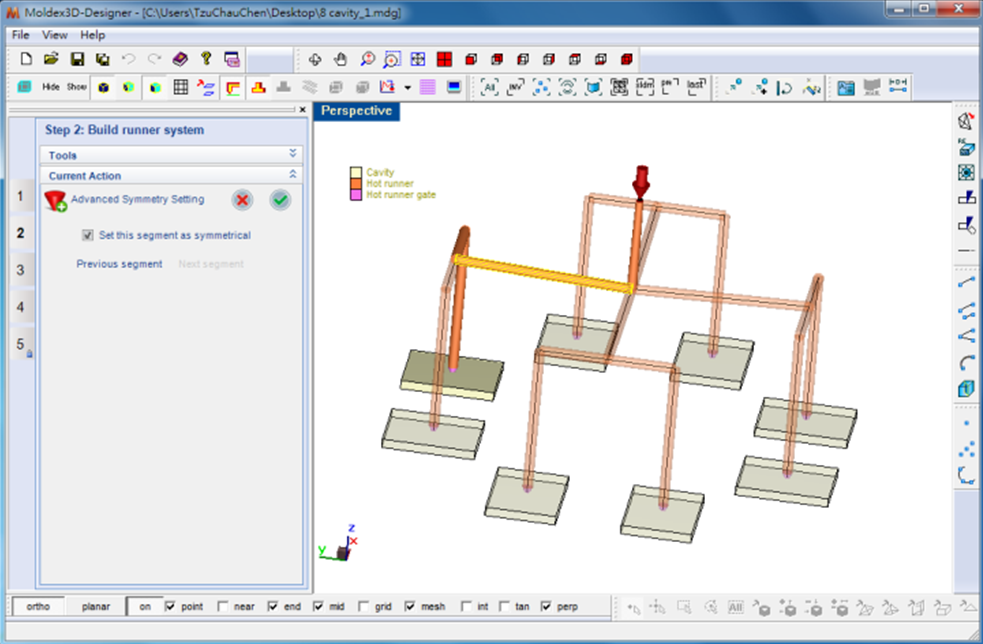
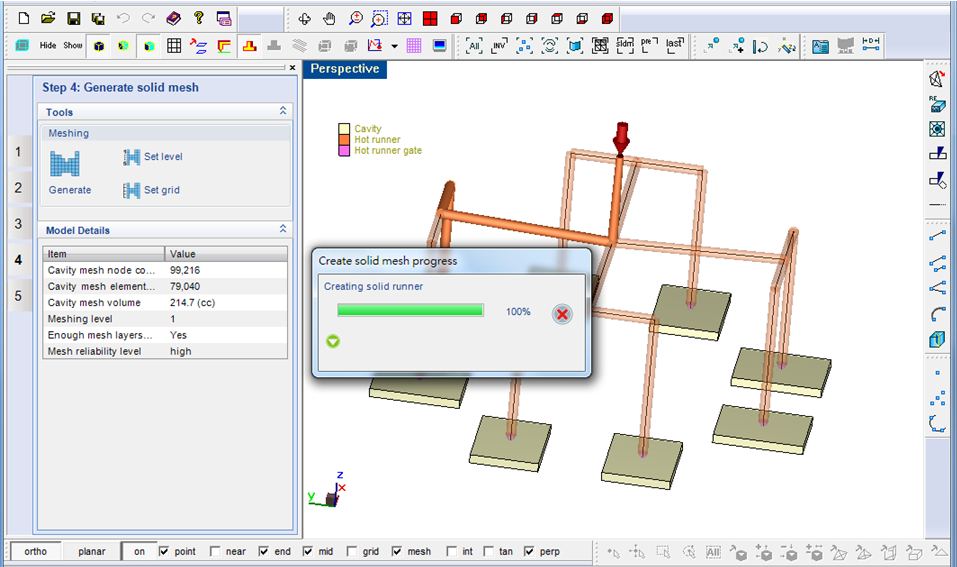 Â Â Â Â